The following progrm describes how to create a sub report within a Crystal Report in C#.
All C# Crystal Reports Tutorial in this website is based on the following database - crystaldb. So before you begin this section , please take a look at the database structure of crystaldb - Click Here C# crystaldb
If you are new to Crystal Reports and do not know how to create Crystal Reports from C# , please take a look at the section step by step tutorial for creating a Crystal Reports from C#.
Subreport in Crystal Reports means that a report inside a Crystal Report . When we want to show some additional information about a data field in a Crystal Reports row, we use the subreports features to show the details. We can display sub report in two ways , one is to show subreport directly under the main row details. The other method is to show it as C# Crystal Reports on demand sub-reports , that means we put an Hyper link just below the row filed , and when the user click that hyper link it will show the subreport.
In this section we are going to generate a sub-report under the main row details. That is for each row there is a subreoprt for the details.
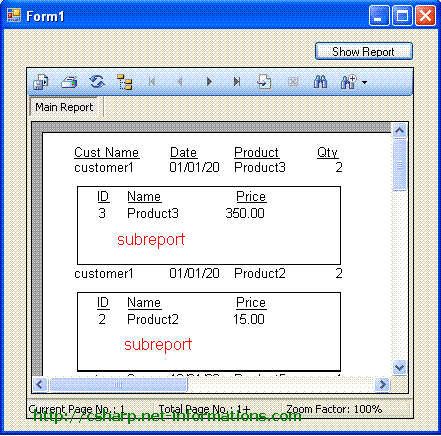
Here we are going create an order report based on three tables in the database and show a subreoprt for each row field of Product Name. Here we are using our earlier program C# Crystal Reports from multiple tables to show the main Crystal Reports Data , so refer C# Crystal Reports from multiple tables , before start this section .
Create a Crystal Reports using three tables and select customername , date , product and qty . It will explain in detail the previous section C# Crystal Reports from multiple tables.
Next step is to create a sub report inside the main report. Here we are showing the Product details in each row of the specified product in the main row.
After create the main report , right click on Crystal Reports designer window and select Insert-Subreport.
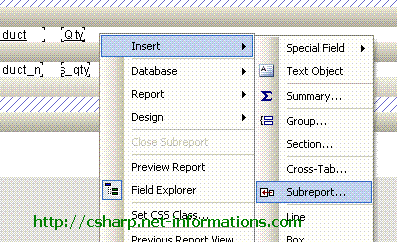
Then you will get the subreport object , drag the object in the designer window at the down part of the details tab , just below the fields in the details tab. When you release the mouse you will get a dialogue box asking report name . Enter a report name , and click the Report Wizard Button .
The wizard shows the table selection screen and select the table . Here in this case we have to select the Product Table from the list and click next .
Next screen is showing the table , from there select the fields you want to show the data and click finish. The you will get the sub report main screen again and select Link tab .
The link tab is making relation with your main Report and subreport . Here we are linking the productname from main report to the subreport. For that select Product.Product_name from Available fields.
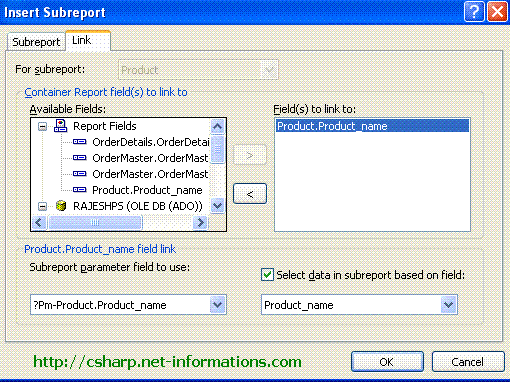
Accept the other settings as it is in the screen and click ok. Now you can see the sub report object in the screen , if you want to re-arrange subreport design , double click on subreport object then you can design subreport.
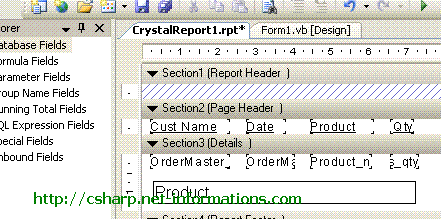
Now the designing part is over and the next step is to call the Crystal Reports in C# and view it in Crystal Reports Viewer control .
Select the default form (Form1.cs) you created in C# and drag a button and a CrystalReportViewer control to your form .
You have to include CrystalDecisions.CrystalReports.Engine in your C# Source Code.
using CrystalDecisions.CrystalReports.Engine;
using CrystalDecisions.Shared;

1 comment :
Wow nice Solution I got at one place..... thanx Mr RAMESH KUMAR
Post a Comment